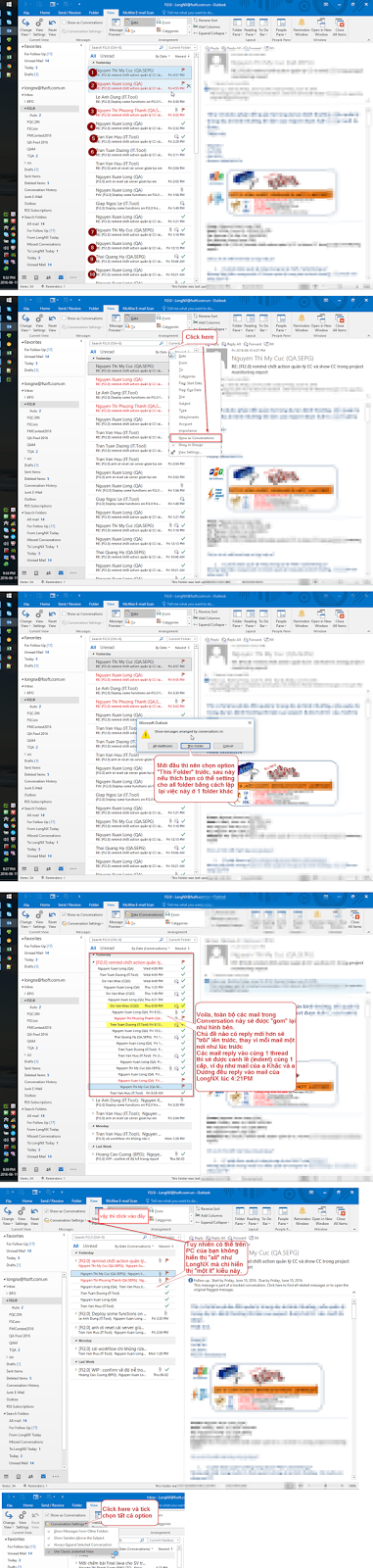Mail là thứ cổ lỗ sỉ, chậm, không "mở", không có tính "social", không xx, không yy, không nên dùng mail, nếu các bạn định reply như này thì có thể out :) đơn giản vì topic này dành cho những người phải làm việc bằng mail (như mình)
Mỗi ngày mình nhận được hơn 300 mail (không kể mail auto thông báo của 3 hệ thống tool quản lý công việc nội bộ), đây chỉ tính mail do "người" viết :) Nếu không quản lý tốt, thì cơ bản là sẽ chết ngập trong mail.
OK, vậy thì quản lý như thế nào? Mình có 4 quy tắc đơn giản:
- Mail phải có phân loại bằng prefix.
Prefix là cái chữ [TQA] trong hình dưới, điều này có nghĩa là nó là mail liên quan đến công việc dự án TQA, và sẽ trôi vào trong folder TQA ở bên cạnh. - Những mail nào cần ai trả lời, thì phải trực tiếp đưa tên người đó vào trong TOLIST
- Ưu tiên trả lời những mail mà tên của mình có trong TOLIST, phần còn lại thì từ từ,
- Nếu có ai spam mail với tên mình trong TOLIST, nhắc nhở họ.
Click vào xem hình lớn
quá nhiều mail
Rồi, sau khi áp dụng 4 quy tắc này, thì tiếp theo là cần:
- Gom các mail có cùng Prefix vào trong 1 folder. ví dụ: prefix [TQA] thì vào trong TQA
- Lọc các mail có cùng Prefix (ví dụ: TQA) nhưng có tên mình trong group mail vào trong 1 folder con, ví dụ: TQA.LongNX
- Đối với các mail trong TQA.LongNX, cần show conversation để biết nó thuộc thread thảo luận nào.
Cách làm:
Sử dụng 2 cái Outlook rule và 1 thủ thuật để thực hiện.
1. Gom các mail có cùng Prefix vào trong 1 folder. ví dụ: prefix [TQA] thì vào trong TQA
Cách làm:- Từ Ribbon, chọn Home / Rules / Manage Rule and Alert
- New Rule
- Move Message with specific word in subject to specific folder
- chọn [TQA] và folder TQA
- Next, next, next, next, Finish
screenshot:
View post on imgur.com
2. Lọc các mail có cùng Prefix (ví dụ: TQA) nhưng có tên mình trong group mail vào trong 1 folder con, ví dụ: TQA.LongNX
Lại tạo 1 rule như trên, nhưng giò trong folder TQA, tạo thêm folder con TQA.LongNX.
Tại bước số 4, (sau khi chọn [TQA] và folder TQA) thay vì Next thôi, thì tick thêm cái option. Where my name is in the To box
3. Bật chức năng Conversation để xem email dạng thread
Bật chức năng Show as Conversation để dễ dàng nắm được email thuộc thread thảo luận nào.